
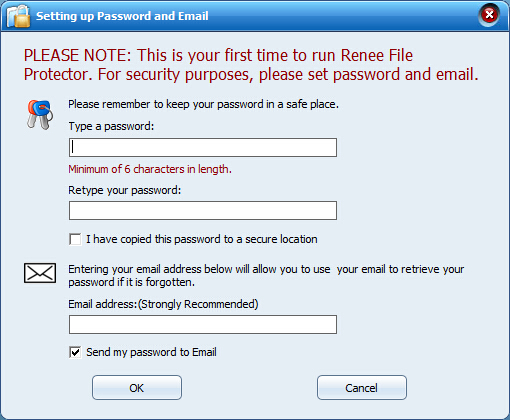
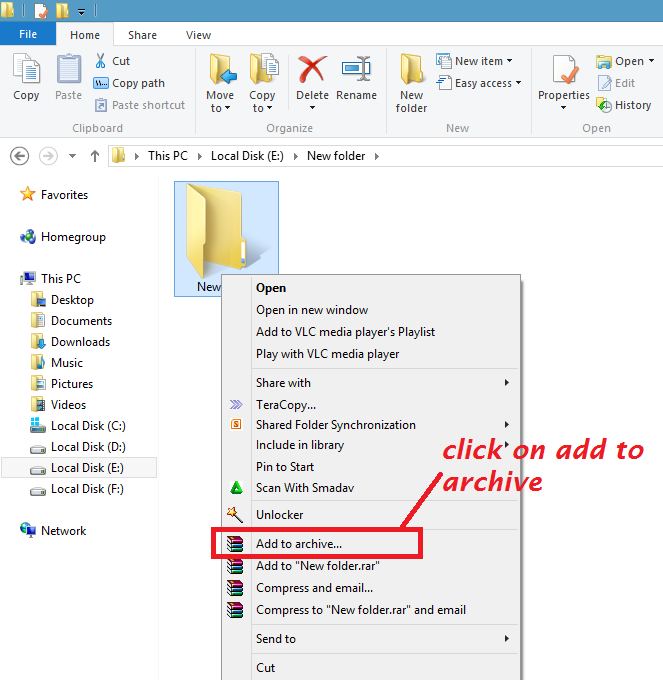
Then return to the main window, and then click on Apply.In the Advanced Attributes window, you will find a check box that says Encrypt contents to secure data.

In the folder's properties window click Advanced. Now right-click on the folder and click Properties.Then go to the location of the folder you want to protect with a password. Press Windows + E to open Windows File Explorer.To password protect a file or folder using the built-in encryption feature (EFS) in Windows 11, first navigate to the location of the file or folder. Using Built-in Encryption Function in Windows 11 The third-party software provided here is AOMEI Backupper. You can also use various third-party software to password protect your files and folders. You can use the built-in encryption features in Windows 11. If you want to password protect a folder or file in Windows 11, you have two options. How to Password Protect A Folder in Windows 11 You do not want people to have access to sensitive documents, either intentionally or unintentionally.You may then need to password protect a folder or file in Windows 11. While Windows can only access the folder while logged into your user account, if your account is shared with family or others, they can access your folder as well. Nowadays, more and more people are concerned about the privacy of their documents. Need to Password Protect A Folder in Windows 11


 0 kommentar(er)
0 kommentar(er)
